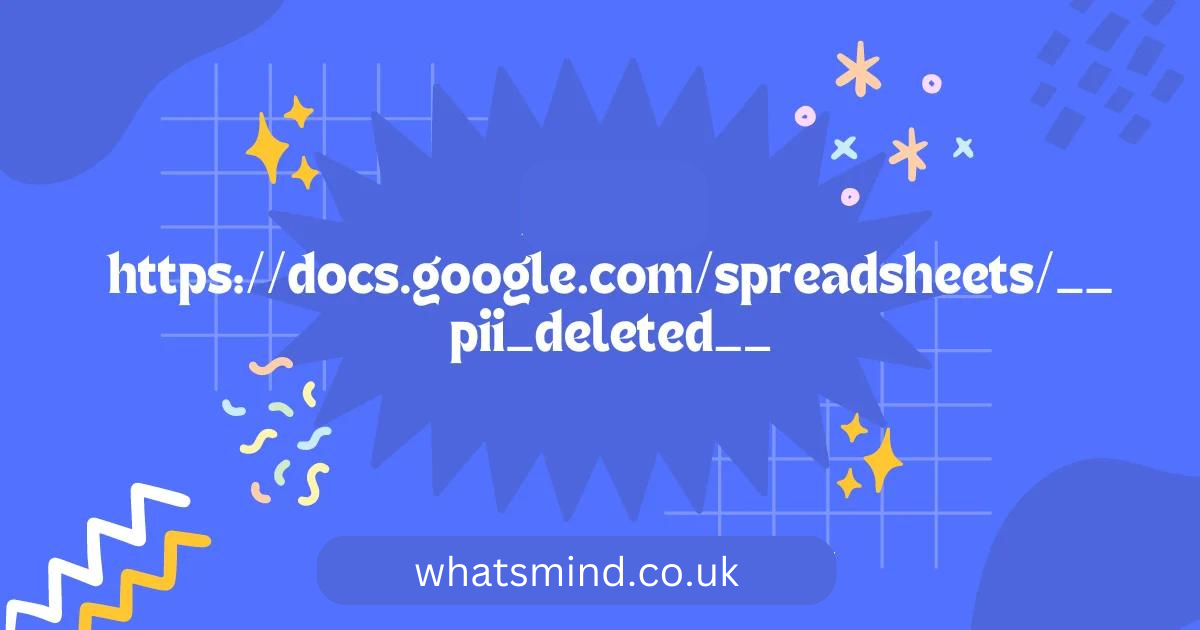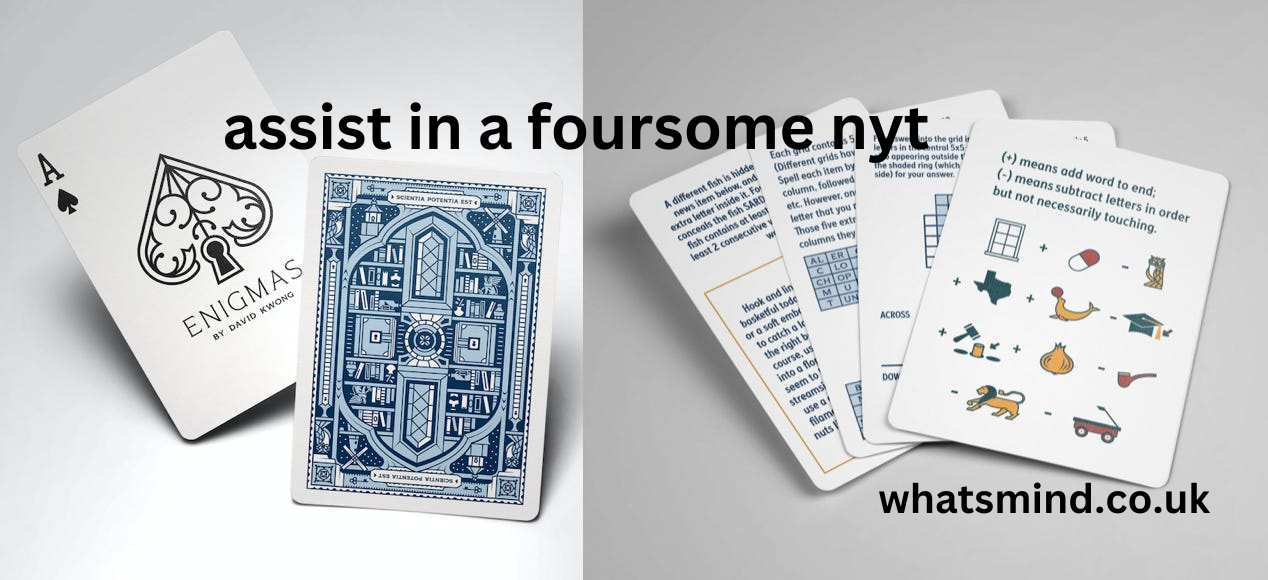How to Effectively Use Google Spreadsheets for Data Management and Analysis https://docs.google.com/spreadsheets/__pii_deleted__
Introduction
Managing and analyzing data is a crucial aspect of any business or personal project. Google Spreadsheets, https://docs.google.com/spreadsheets/__pii_deleted__ part of Google Workspace, is a versatile tool that helps users efficiently handle data. Whether you’re a beginner or a seasoned user, mastering Google Sheets can greatly improve your productivity. In this article, we’ll explore various tips, tricks, and best practices to get the most out of Google Spreadsheets.
Getting Started with Google Spreadsheets
Creating a New Spreadsheet
Starting with Google Sheets is straightforward. All you need is a Google account. Navigate to Google Drive, click on “New,” and select “Google Sheets.” You can choose between a blank spreadsheet or a pre-made template, depending on your needs.
Navigating the Google Sheets Interface
Google Sheets’ interface is user-friendly, designed to resemble other spreadsheet software, making it easy for users to adapt. The toolbar at the top provides quick access to common functions like formatting, inserting charts, and data manipulation.
Basic Spreadsheet Functions
Familiarizing yourself with basic functions like SUM, AVERAGE, and COUNT is essential. These functions are the building blocks for more complex data analysis and will be frequently used as you work with your spreadsheet.
Organizing Your Data
Setting Up Your Data Structure
Before diving into data entry, plan your spreadsheet’s structure. Decide what information you’ll track and how it should be categorized. Properly structured data not only looks clean but also makes analysis easier.
Using Sheets and Tabs for Better Organization
Google Sheets allows you to create multiple tabs within a single spreadsheet, which is perfect for organizing different data sets. For instance, you might have one tab for raw data, another for analysis, and a third for charts.
Renaming and Color-Coding Tabs
For even better organization, rename your tabs to reflect their contents and use color-coding to differentiate between them quickly. Right-click on a tab to access these options.
Data Entry Best Practices
Avoiding Common Data Entry Errors
Data entry can be tedious, but accuracy is vital. Common mistakes include entering incorrect values, inconsistent data formats, or leaving cells blank. Double-checking entries and using consistent formats can minimize errors.
Using Data Validation to Ensure Accuracy
Google Sheets offers data validation tools to restrict the type of data that can be entered in a cell. For example, you can set a rule to allow only numbers within a certain range, reducing the likelihood of errors.
Analyzing Data with Google Sheets
Using Formulas and Functions
Google Sheets comes with a robust set of formulas and functions that can transform how you analyze data. Some of the most useful include:
SUM, AVERAGE, and COUNT
These basic functions are essential for any data analysis. SUM adds up a range of numbers, AVERAGE calculates the mean, and COUNT tallies the number of entries in a dataset.
Advanced Data Analysis Tools
Once you’ve mastered the basics, you can move on to more advanced tools like Pivot Tables and Conditional Formatting, which allow for deeper insights into your data.
Pivot Tables and Conditional Formatting
Pivot Tables are a powerful feature that helps summarize large datasets and extract meaningful information. Conditional Formatting, on the other hand, allows you to apply specific formatting to cells based on their content, making it easier to spot trends and outliers.
Visualizing Data with Charts and Graphs
Creating Different Types of Charts
Charts are a great way to visualize data. Google Sheets supports various chart types, including bar, line, pie, and scatter plots. Choosing the right type of chart for your data is crucial for clear communication.
Customizing Chart Appearance
Once your chart is created, you can customize its appearance. Adjust the colors, labels, and gridlines to make your chart more visually appealing and informative.
Embedding Charts in Presentations
Google Sheets allows you to easily embed charts into Google Slides or other presentation software. This feature is particularly useful for presenting your findings to an audience.
Collaborating in Google Sheets
Sharing Your Spreadsheet with Others
Collaboration is one of Google Sheets’ strongest features. You can share your spreadsheet with others, granting them either view-only or editing access. This flexibility makes it easy to work on projects with teams.
Real-Time Collaboration Features
Google Sheets supports real-time collaboration, allowing multiple users to work on a spreadsheet simultaneously. Changes are reflected instantly, making teamwork seamless.
Commenting and Suggesting Edits
The commenting feature lets collaborators leave notes or suggestions without altering the actual content. This is particularly useful for providing feedback or discussing changes before they are implemented.
Managing Permissions and Version History
To ensure data integrity, Google Sheets lets you manage permissions and access levels for different users. Additionally, you can access the version history to see changes over time and revert to previous versions if necessary.
Automating Tasks with Google Sheets
Introduction to Google Sheets Scripts
For those looking to automate tasks, Google Sheets Scripts, powered by Google Apps Script, offer endless possibilities. You can write custom scripts to automate repetitive tasks, such as sending email alerts when specific criteria are met.
Using Macros for Repetitive Tasks
If scripting isn’t your thing, Google Sheets also supports macros, which allow you to record actions and replay them with a single click. This can save time on routine tasks like formatting or data entry.
Integrating Google Sheets with Other Tools
Linking Google Sheets with Google Forms
Google Sheets can be easily integrated with Google Forms, allowing you to collect data from forms directly into a spreadsheet. This is ideal for surveys, quizzes, or any form-based data collection.
Importing and Exporting Data from External Sources
Google Sheets supports importing and exporting data from a variety of sources, including Excel, CSV files, and even live data feeds from the web. This feature is crucial for those who work with data from multiple platforms.
Securing Your Google Sheets Data
Setting Permissions and Access Levels
Data security is a top priority, especially when handling sensitive information. Google Sheets allows you to set granular permissions, controlling who can view or edit your data.
Regularly Backing Up Your Data
While Google Sheets automatically saves your work, it’s still a good idea to regularly back up your data, especially for critical projects. You can easily download your spreadsheet as an Excel file or PDF for offline storage.
Tips and Tricks for Power Users
Keyboard Shortcuts for Efficiency
Google Sheets is packed with keyboard shortcuts that can drastically speed up your workflow. For example, Ctrl + / (Cmd + / on Mac) brings up a list of available shortcuts.
Hidden Features and Easter Eggs
Google Sheets also includes several hidden features and Easter eggs. For instance, typing “=GOOGLETRANSLATE” can translate text directly in your spreadsheet, and the “Explore” feature can provide quick insights and suggestions based on your data.
Common Problems and How to Fix Them
Troubleshooting Formula Errors
Formula errors can be frustrating, but Google Sheets provides helpful error messages to guide you. Common errors include #VALUE!, #REF!, and #DIV/0!, each indicating a specific issue with your formula.
Resolving Syncing Issues
Occasionally, you might encounter syncing issues, especially when working offline. Ensure that your internet connection is stable and that Google Drive is set to sync automatically.
The Future of Google Spreadsheets
Upcoming Features and Updates
Google is constantly updating Sheets with new features, such as enhanced AI-driven suggestions and improved collaboration tools. Staying informed about these updates can help you leverage the latest capabilities.
How AI is Enhancing Data Management
Artificial intelligence is playing an increasingly important role in data management. Google Sheets is integrating AI tools that can automate data analysis, making it easier to derive insights from your data.
Conclusion
Google Spreadsheets is a powerful tool for data management and analysis. By mastering its features—from basic functions to advanced automation—you can significantly enhance your productivity. Whether you’re working alone or collaborating with a team, Google Sheets offers the flexibility and functionality needed to manage data effectively.
FAQs
- What are some lesser-known features of Google Sheets?
- Lesser-known features include the Explore tool, which provides instant insights, and Google Translate integration for translating text within your spreadsheet.
- How can I automate reports in Google Sheets?
- You can automate reports using Google Sheets Scripts or by setting up a macro to perform repetitive tasks automatically.
- What are the best practices for sharing Google Sheets with a team?
- Best practices include setting clear permissions, using version history to track changes, and utilizing the commenting feature for feedback.
- Can Google Sheets handle large datasets effectively?
- Yes, Google Sheets can handle large datasets, though performance may vary. For very large datasets, consider using BigQuery or splitting the data across multiple sheets.
- How can I ensure the security of sensitive information in Google Sheets?
- To secure sensitive information, set strict permissions, regularly review access levels, and use two-factor authentication for your Google account.