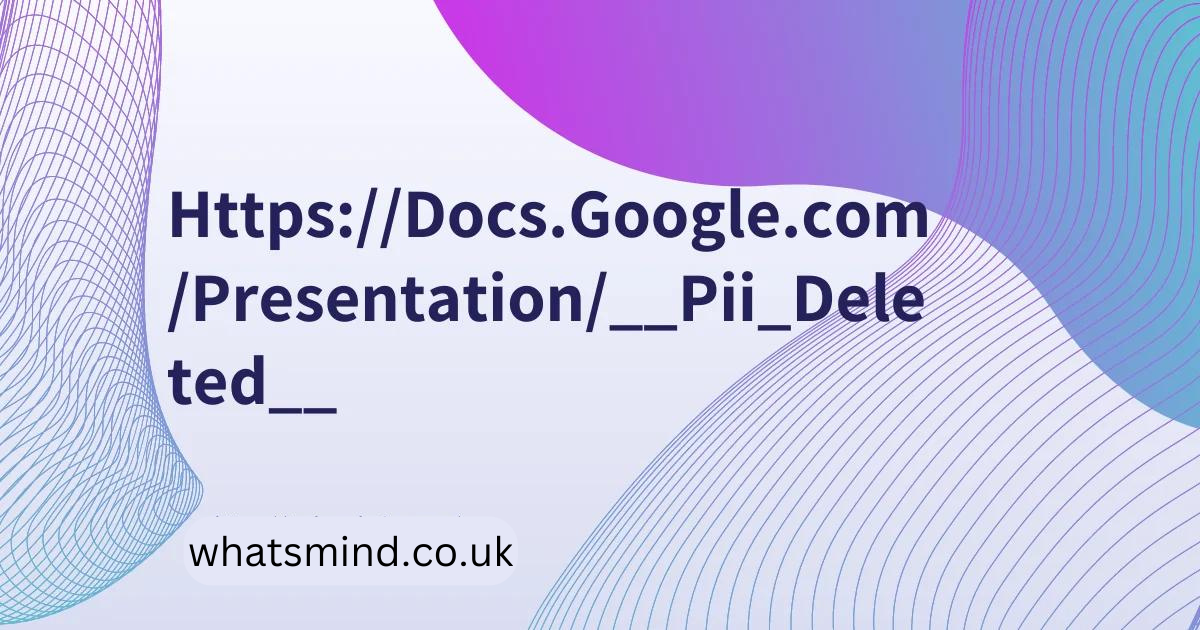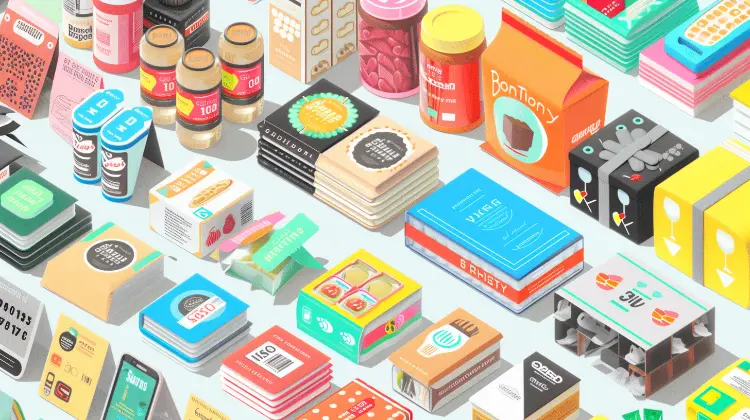The Ultimate Guide to Using Google Docs for Seamless Document Creation and Collaboration https://docs.google.com/document/__pii_deleted__
Introduction
Gone are the days of relying solely on desktop-based word processors. With the rise of cloud computing, tools like Google Docs have revolutionized the way we create, edit, and collaborate on documents. Whether you’re a student, professional, or casual user, Google Docs offers a range of features that make document creation and collaboration seamless. In this guide, we’ll explore everything you need to know about using Google Docs to its fullest potential https://docs.google.com/document/__pii_deleted__.
What is Google Docs?
Google Docs is a cloud-based word processing tool that allows users to create, edit, and share documents online. Launched by Google in 2006, it has grown to become one of the most popular online document editors. Google Docs is part of the Google Workspace suite (formerly G Suite), which includes other productivity tools like Google Sheets, Google Slides, and Google Drive. The platform is designed to enable real-time collaboration, making it a go-to choice for both individuals and teams.
Key Features of Google Docs
Google Docs is packed with features that make it a versatile tool for a variety of users. Here are some of the standout features:
Real-Time Collaboration
One of the most powerful features of Google Docs is its real-time collaboration capability. Multiple users can work on the same document simultaneously, with changes being updated instantly. This makes Google Docs an excellent tool for team projects, co-authored articles, and any scenario where collaboration is key.
Accessibility and Cloud Storage
Since Google Docs is cloud-based, it can be accessed from any device with an internet connection. This means you can start a document on your laptop, make edits on your phone, and review it on your tablet—all without missing a beat. Documents are automatically saved in Google Drive, ensuring that your work is always backed up and accessible.
Compatibility with Other Formats
Google Docs supports a wide range of file formats, including .docx, .pdf, .odt, and more. This makes it easy to import and export documents, ensuring compatibility with other word processing software. Whether you’re sharing documents with Microsoft Word users or saving files as PDFs, Google Docs has you covered.
How to Get Started with Google Docs
Getting started with Google Docs is simple and only requires a few steps:
- Creating a Google Account: If you don’t already have one, you’ll need to create a Google account. This account will give you access to Google Docs as well as other Google services.
- Accessing Google Docs: Once you have a Google account, you can access Google Docs by going to docs.google.com. You can also access it through Google Drive by clicking on the “New” button and selecting “Google Docs.”
Creating a Document in Google Docs
Creating a new document in Google Docs is intuitive. Here’s a quick guide:
- Start a New Document: From the Google Docs homepage, click on the “Blank” option to start a new document. You can also choose from a variety of templates for specific needs.
- Basic Editing Tools: Google Docs offers a range of editing tools, including text formatting (bold, italic, underline), alignment options, and bullet points. You can find these tools in the toolbar at the top of the page.
Formatting Options in Google Docs
Proper formatting can make your documents more readable and professional. Here’s how to use the formatting options in Google Docs:
Text Formatting
Use the toolbar to apply bold, italic, or underline styles to your text. You can also change the font size, color, and type to suit your needs.
Paragraph Styles
Google Docs offers predefined paragraph styles such as Normal text, Heading 1, Heading 2, etc. These styles help you maintain consistency throughout your document and are particularly useful for creating outlines and structured documents.
Using Headers and Footers
To add headers and footers to your document, go to the “Insert” menu and select “Header” or “Footer.” This is a great way to include titles, dates, or page numbers on every page of your document.
Using Templates in Google Docs
Templates can save you time by providing a pre-designed format for various types of documents:
Types of Templates Available
Google Docs offers a variety of templates, including resumes, business letters, project proposals, and more. These templates are designed to be easily customizable, allowing you to tweak them to fit your specific needs.
How to Customize Templates
To customize a template, simply click on the elements you want to change and make your edits. You can adjust text, images, and formatting to match your personal or brand style.
Collaborating in Google Docs
Collaboration is where Google Docs truly shines. Here’s how to make the most of its collaboration features:
Sharing Documents
To share a Google Doc, click the “Share” button in the top right corner. You can share documents with specific people by entering their email addresses, or you can generate a shareable link. You can also set permissions to control who can view, comment, or edit the document.
Commenting and Suggesting Edits
Google Docs allows users to leave comments on specific parts of a document, making it easy to give feedback or ask questions. You can also use the “Suggesting” mode to make edits that the document owner can review and approve.
Real-Time Editing
When multiple people are working on a document, Google Docs updates changes in real-time. Each user’s cursor is marked with a different color, so you can see who’s editing what at any moment.
Advanced Features of Google Docs
For those looking to take their Google Docs experience to the next level, here are some advanced features worth exploring:
Voice Typing
Google Docs includes a voice typing feature that allows you to dictate text instead of typing. To use it, go to “Tools” and select “Voice typing.” This can be a huge time-saver for lengthy documents or for those who prefer speaking to typing.
Adding and Managing References
For academic or research documents, Google Docs offers citation tools that allow you to add and manage references. You can insert citations directly from Google Scholar, making the process of referencing sources easier than ever.
Using Google Add-Ons
Google Docs supports a range of add-ons that can enhance its functionality. From grammar checkers to citation managers, these add-ons can help you work more efficiently and effectively.
Integrating Google Docs with Other Google Apps
Google Docs is designed to work seamlessly with other Google apps:
Google Drive Integration
Google Docs is fully integrated with Google Drive, which means all your documents are automatically saved to the cloud. This integration makes it easy to organize, share, and access your documents from anywhere.
Google Sheets and Google Slides Integration
You can easily link data from Google Sheets into your Google Docs, or embed Google Slides presentations. This allows you to create comprehensive reports and presentations that are connected and up-to-date.
Using Google Docs for Professional Purposes
Google Docs is not just for personal use; it’s a powerful tool for professionals:
Business Document Creation
From proposals to reports, Google Docs can handle all your business document needs. Its collaboration features make it ideal for team projects and client reviews.
Project Management
Google Docs can be used to create project plans, track progress, and document meeting notes. Its integration with Google Drive and other tools makes it a great choice for project management.
Marketing and Sales Documents
Create marketing materials, sales pitches, and customer proposals using Google Docs. Its flexibility allows you to design documents that are both professional and visually appealing.
Educational Uses of Google Docs
Educators and students alike can benefit from using Google Docs:
Student Collaboration
Google Docs allows students to collaborate on group projects, share notes, and work on assignments together in real-time.
Assignment Submissions
Teachers can use Google Docs to distribute assignments and collect student work. The commenting feature makes it easy to give feedback and grade assignments.
Research and Writing Projects
Students can use Google Docs for research papers, essays, and other writing projects. The ability to collaborate and access documents from anywhere makes it a valuable tool for academic work.
Keeping Your Google Docs Organized
An organized workspace is essential for productivity. Here’s how to keep your Google Docs in order:
Using Folders in Google Drive
Create folders in Google Drive to organize your documents. You can use folders for different projects, subjects, or clients, making it easy to find what you need.
Naming and Tagging Conventions
Use clear and consistent naming conventions for your documents. You can also use tags to categorize documents, making it easier to search and organize your files.
Security and Privacy in Google Docs
With any online tool, security and privacy are important considerations:
Document Sharing Settings
Google Docs allows you to control who can access your documents. You can restrict access to specific people, or make documents public with a shareable link.
Data Encryption
Google Docs uses encryption to protect your data. This ensures that your documents are secure, even when they are stored in the cloud.
Managing Permissions
Set permissions to control who can view, comment, or edit your documents. This helps you maintain control over your work and protect sensitive information.
Troubleshooting Common Issues
Here are some common issues users might encounter with Google Docs and how to fix them:
Document Not Loading
If your document isn’t loading, check your internet connection. You can also try clearing your browser cache or using a different browser.
Formatting Problems
Formatting issues can arise when importing documents from other programs. Use Google Docs’ built-in formatting tools to fix these problems and ensure your document looks as intended.
Recovering Lost Data
Google Docs automatically saves changes, but if you accidentally delete something, you can use the version history feature to restore a previous version of your document.
Conclusion
Google Docs is a versatile and powerful tool for document creation and collaboration. Whether you’re a student, professional, or casual user, it offers features and flexibility that make it easy to create, edit, and share documents. By taking advantage of its collaboration tools, formatting options, and integration with other apps, you can use Google Docs to enhance your productivity and streamline your work.
FAQs
1. How do I share a Google Doc with others?
To share a Google Doc, click the “Share” button in the top right corner, enter the email addresses of the people you want to share with, and set their permissions (view, comment, or edit).
2. Can I use Google Docs offline?
Yes, you can use Google Docs offline by enabling offline mode. This allows you to access and edit documents without an internet connection, and changes will sync once you’re back online.
3. How can I track changes in Google Docs?
Google Docs has a “Suggesting” mode that allows you to make changes that can be accepted or rejected. You can also use the version history to see a record of all changes made to the document.
4. Is Google Docs secure for sensitive information?
Google Docs uses encryption to protect data, and you can set sharing permissions to control who can access your documents. For sensitive information, consider using additional security measures like two-factor authentication.
5. What are some tips for organizing Google Docs?
Use folders in Google Drive to organize your documents, use clear and consistent naming conventions, and take advantage of tags and search features to keep your workspace organized.