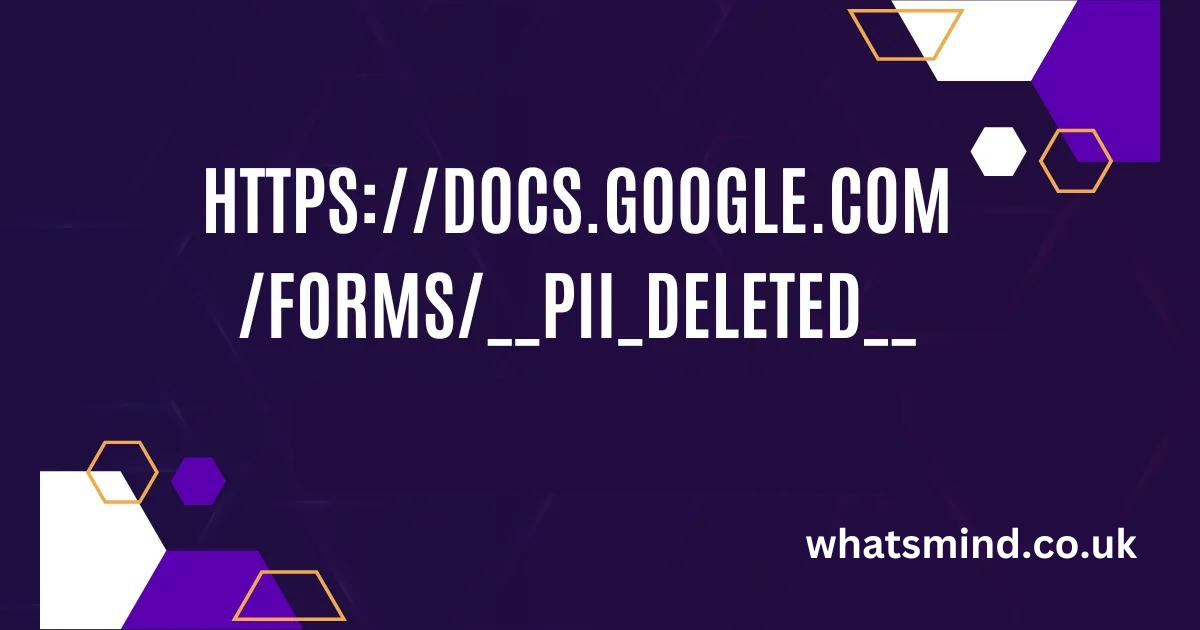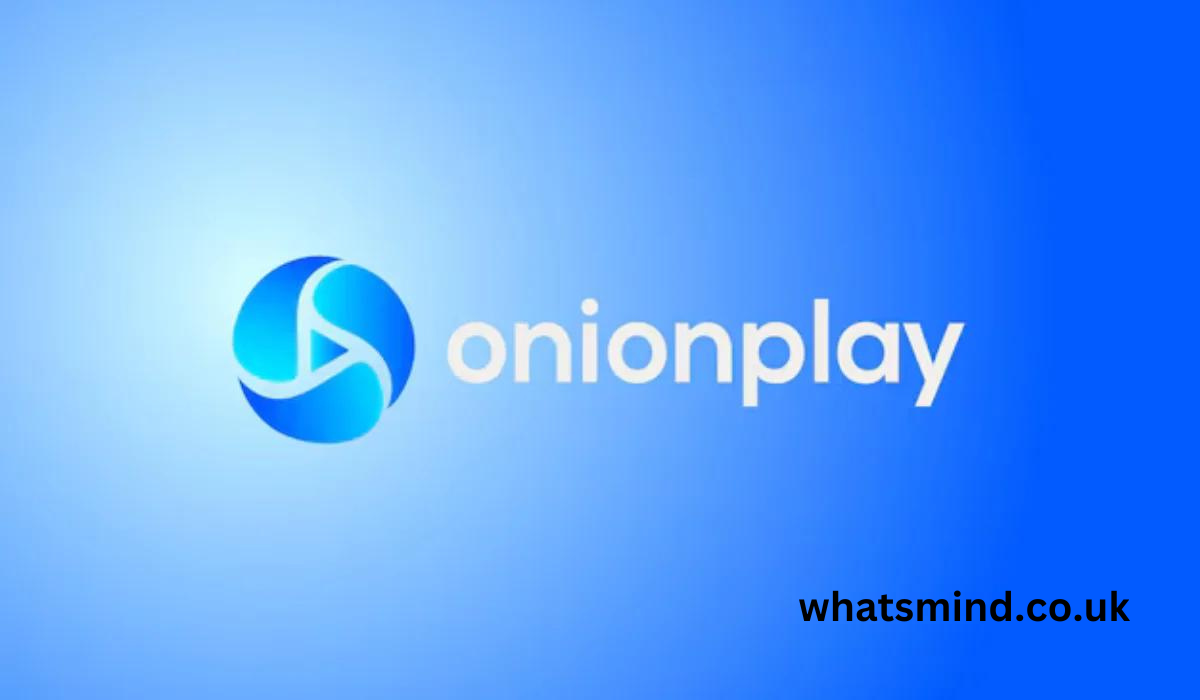Understanding https://docs.google.com/forms/__pii_deleted__: A Comprehensive Guide to Using and Mastering Online Surveys
Introduction
In today’s digital age, https://docs.google.com/forms/__pii_deleted__ collecting information efficiently and effectively is more important than ever. Whether you’re conducting a survey, planning an event, or gathering feedback, Google Forms is a powerful tool that can simplify these tasks. This article will provide a comprehensive guide to understanding Google Forms, highlighting its features, benefits, and practical applications.
What is Google Forms?
Google Forms is a free, user-friendly tool from Google that allows users to create custom surveys, quizzes, and questionnaires. Launched in 2008 as part of the Google Drive suite, it has since evolved into a standalone service with robust features. Google Forms is designed to help users gather and analyze data effortlessly, making it an invaluable resource for educators, businesses, and individuals alike.
Key Features of Google Forms
Google Forms comes packed with a variety of features that make it a versatile and powerful tool for data collection. Here are some of the key features that make it stand out:
Customization Options
One of the greatest strengths of Google Forms is its ability to be customized. Users can tailor their forms with different themes, fonts, and colors to suit their needs. This level of customization ensures that each form can reflect the personality or branding of the organization or individual using it.
Integration Capabilities
Google Forms integrates seamlessly with other Google Workspace applications, such as Google Sheets, Google Docs, and Google Drive. This integration allows for smooth data transfer and easy collaboration. Additionally, users can integrate Google Forms with third-party apps and services, expanding its functionality even further.
Data Collection and Analysis
Google Forms not only collects data but also makes it easy to analyze. Responses are automatically compiled into a Google Sheet, where users can sort, filter, and analyze data. The tool also provides visual summaries, such as charts and graphs, to help users understand the data at a glance.
How to Create a Google Form
Creating a Google Form is straightforward, even for beginners. Follow these steps to get started:
- Log in to your Google Account: You need a Google account to use Google Forms. If you don’t have one, you can easily create it.
- Open Google Forms: Navigate to Google Forms via your Google Drive or directly at forms.google.com.
- Start a New Form: Click on the “+” button to create a new form. You can also choose from various templates available for different needs.
- Add Questions: Use the toolbar to add different types of questions, such as multiple choice, short answer, or checkboxes. You can also add sections, images, and videos to enrich the form.
- Customize Your Form: Use the palette icon to choose themes and colors. You can also upload custom images to give your form a unique look.
- Preview and Save: Click on the eye icon to preview your form. Make sure everything looks good, then save your form.
Types of Questions You Can Use
Google Forms supports various types of questions, each serving a different purpose. Here are some of the common question types you can include:
- Multiple Choice: Allows respondents to select one answer from a list of options.
- Short Answer: Lets respondents provide a brief text response.
- Paragraph: Suitable for longer, more detailed answers.
- Checkboxes: Allows respondents to select multiple answers from a list.
- Dropdown: Provides a drop-down list of options for respondents to choose from.
- Linear Scale: Lets respondents rate an item on a scale (e.g., 1 to 5).
- Date and Time: Collects date and time information.
Customizing Your Google Form
Customization is key to making your form engaging and visually appealing. Here are some tips to customize your Google Form:
- Themes and Layouts: Google Forms offers several themes and layouts that can be easily applied. You can also create your own theme by choosing specific colors and fonts.
- Adding Images and Videos: Visuals can make your form more engaging. Google Forms allows you to add images and videos to questions, which can be particularly useful for quizzes or educational content.
Sharing and Distributing Your Google Form
Once your form is ready, sharing it with your audience is simple:
- Share Via Link: Google Forms provides a unique link that you can share via email, social media, or any other platform.
- Embedding Forms on Websites: You can embed your form directly into your website or blog using the HTML embed code provided by Google Forms. This makes it easy for visitors to fill out the form without leaving your site.
Analyzing Responses
Google Forms makes analyzing responses easy and intuitive. Here’s how you can do it:
- Viewing Responses in Real-Time: As responses come in, you can view them in real-time. Google Forms provides a summary of responses, including charts and graphs that give you a quick overview of the data.
- Using Google Sheets for Analysis: For more in-depth analysis, you can export responses to Google Sheets. This allows you to sort, filter, and manipulate the data to extract valuable insights.
Integrating Google Forms with Other Tools
Google Forms can be integrated with various tools to enhance its functionality:
- Google Workspace Integration: Seamlessly integrates with other Google apps like Google Sheets, Google Docs, and Google Calendar, enabling streamlined workflow and data sharing.
- Third-Party Applications: Tools like Zapier and Automate.io can connect Google Forms with hundreds of other apps, allowing for automated workflows and data transfer.
Best Practices for Using Google Forms
To get the most out of Google Forms, consider these best practices:
- Keep It Simple: Avoid overwhelming respondents with too many questions. Keep your survey focused and concise.
- Use Clear and Direct Language: Make sure your questions are easy to understand. Avoid jargon or complex language.
- Test Your Form: Before distributing your form, test it to make sure it works as expected. Check for errors and ensure that the form is easy to navigate.
Advanced Features of Google Forms
Google Forms offers several advanced features that can take your form to the next level:
- Using Logic Jumps: Logic jumps allow you to show different questions based on the respondent’s previous answers. This makes your form more dynamic and personalized.
- Adding Quizzes and Auto-Grading: You can create quizzes with Google Forms and use the auto-grading feature to score responses automatically. This is particularly useful for educators.
Security and Privacy Considerations
When using Google Forms, it’s important to consider the security and privacy of your data:
- Keeping Your Data Safe: Google Forms uses encryption to keep your data secure. Make sure to use strong passwords and enable two-factor authentication on your Google account.
- User Privacy Settings: Google Forms allows you to control who can view and respond to your form. You can restrict access to specific users or make the form public.
Real-World Applications of Google Forms
Google Forms is versatile and can be used in various scenarios:
- Educational Uses: Teachers can use Google Forms to create quizzes, gather student feedback, or conduct surveys.
- Business and Market Research: Companies can use Google Forms to conduct market research, gather customer feedback, or evaluate employee satisfaction.
- Event Planning: Google Forms can be used to manage event registrations, collect RSVPs, and gather attendee information.
Troubleshooting Common Issues
Like any tool, Google Forms may occasionally encounter issues. Here are some common problems and solutions:
- Form Not Loading: Ensure you have a stable internet connection. Try refreshing the page or clearing your browser cache.
- Unable to Submit Responses: Check if all required fields are filled out. Make sure there are no errors in the form settings.
- Duplicate Responses: To prevent multiple submissions from the same user, enable the “Limit to 1 response” option in the form settings.
Conclusion
Google Forms is a powerful, versatile tool that makes data collection and analysis easy. Whether you’re an educator, business professional, or just someone looking to create a survey, Google Forms provides the features and flexibility you need. By following the tips and best practices outlined in this guide, you can create effective forms that yield valuable insights.
FAQs
1. How can I make my Google Form more engaging?
Use visuals such as images and videos, apply custom themes, and use interactive elements like logic jumps to make your form more engaging.
2. Is it possible to limit responses to one per person?
Yes, you can limit responses to one per person by enabling the “Limit to 1 response” option in the form settings.
3. Can I track who has responded to my Google Form?
If you require respondents to sign in with their Google account, you can track who has responded. Otherwise, responses are anonymous by default.
4. How do I integrate Google Forms with other tools?
You can integrate Google Forms with other tools using Google Workspace integrations or third-party applications like Zapier.
5. Are Google Forms responses stored securely?
Yes, Google Forms uses encryption to secure responses, and data is stored securely in Google’s servers. Users can also implement additional security measures such as two-factor authentication.